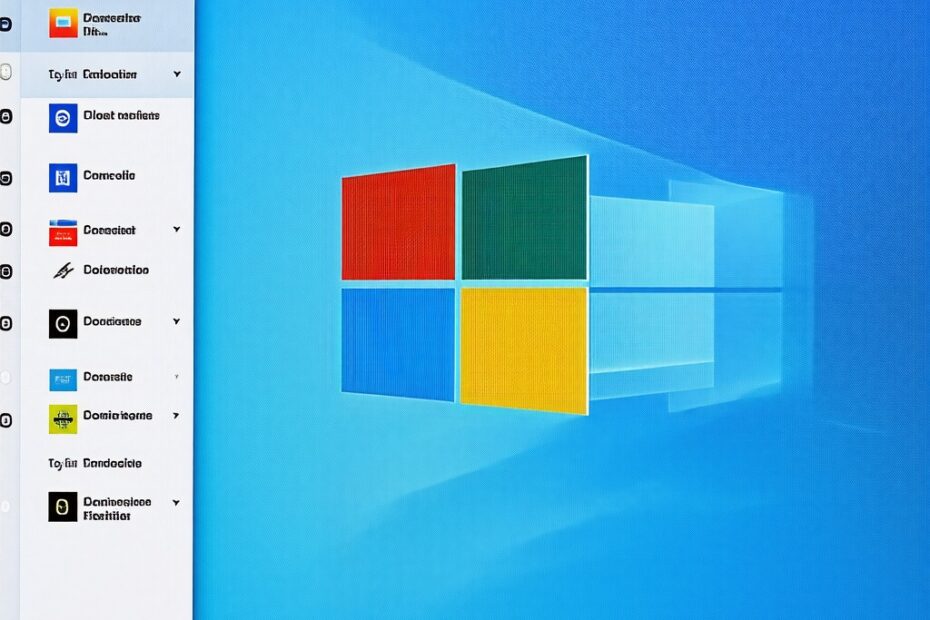Ką reikia žinoti apie „Windows 11″ prieš keičiant nustatymus
Kai „Microsoft” 2021-aisiais pristatė „Windows 11″, daugelis naudotojų sutiko naująją operacinę sistemą su mišriais jausmais. Vieniems patiko atnaujinta vartotojo sąsaja su centruota užduočių juosta, kitiems užkliuvo griežtesni sistemos reikalavimai ir tam tikri funkcionalumo apribojimai. Nors sistema atrodo gražiau ir moderniau nei jos pirmtakė, daugelis numatytųjų nustatymų nėra optimalūs kasdieniam naudojimui.
Prieš pradedant keisti nustatymus, verta paminėti, kad „Windows 11″ reguliariai atnaujinama, todėl kai kurie nustatymai gali skirtis priklausomai nuo jūsų sistemos versijos. Šiame straipsnyje aptarsime penkis esminius nustatymus, kuriuos rekomenduojama pakeisti nepriklausomai nuo to, kokią „Windows 11″ versiją naudojate.
Šiuos nustatymus galite atlikti patys arba kreiptis į mūsų kompiuterių remonto meistrus.
Privatumo nustatymų koregavimas – pirmasis žingsnis
„Microsoft” renka nemažai duomenų apie tai, kaip naudojate savo kompiuterį. Tai daroma siekiant „pagerinti naudotojo patirtį”, tačiau daugeliui žmonių tai kelia pagrįstų privatumo klausimų.
Norėdami apriboti duomenų rinkimą, eikite į Nustatymai > Privatumas ir saugumas. Čia rasite daugybę kategorijų, kurias verta peržiūrėti:
- Bendroji diagnostika – pakeiskite į „Bazinė” vietoj „Išplėstinė”
- Reklamos ID – išjunkite, kad gautumėte mažiau personalizuotų reklamų
- Vietos nustatymai – išjunkite bendrą vietos sekimą ir leiskite tik konkrečioms programoms naudoti vietos duomenis
- Fono programų prieiga – peržiūrėkite, kurios programos veikia fone ir išjunkite nereikalingas
Šie pakeitimai ne tik padės apsaugoti jūsų privatumą, bet ir gali šiek tiek pagerinti sistemos veikimą, nes mažiau procesų veiks fone.
Užduočių juostos ir pradžios meniu optimizavimas
„Windows 11″ užduočių juosta gerokai skiriasi nuo ankstesnių „Windows” versijų. Ji centruota, o kai kurios funkcijos, prie kurių buvome pripratę, yra pakeistos arba pašalintos.
Štai ką verta pakeisti:
1. Jei esate pripratę prie klasikinio išdėstymo, galite grąžinti užduočių juostos lygiavimą į kairę. Eikite į Nustatymai > Personalizavimas > Užduočių juosta ir pakeiskite „Užduočių juostos išdėstymas” į „Kairėje”.
2. Tame pačiame meniu galite įjungti papildomus užduočių juostos elementus, tokius kaip paieška, užduočių rodinys ar valdikliai, kurie praverčia kasdieniam darbui.
3. Pradžios meniu taip pat verta pakoreguoti – eikite į Nustatymai > Personalizavimas > Pradžia ir nustatykite, kuriuos elementus norite matyti pradžios meniu. Galite išjungti siūlomas programas ar naujausius elementus, jei jų nenaudojate.
4. Jei norite greitai pasiekti dažnai naudojamas programas, prisekite jas prie užduočių juostos – tiesiog dešiniu pelės klavišu spustelėkite programos piktogramą ir pasirinkite „Prisegti prie užduočių juostos”.
Šie pakeitimai padės užduočių juostą ir pradžios meniu pritaikyti prie jūsų darbo įpročių, taupant laiką ir didinant produktyvumą.
Energijos ir miego režimo nustatymų keitimas
Numatytieji „Windows 11″ energijos nustatymai nėra optimalūs nei nešiojamiems, nei stacionariems kompiuteriams. Nešiojamuose kompiuteriuose jie gali per greitai išeikvoti bateriją, o stacionariuose – nereikalingai riboti našumą.
Štai ką rekomenduoju pakeisti:
- Eikite į Nustatymai > Sistema > Maitinimas ir baterija
- Nešiojamame kompiuteryje nustatykite skirtingus energijos planus, kai dirbate su baterija ir kai prijungti prie maitinimo šaltinio
- Padidinkite ekrano išsijungimo laiką ir miego režimo įsijungimo laiką pagal savo poreikius
- Jei turite galingą stacionarų kompiuterį, pasirinkite „Geriausias našumas” vietoj „Subalansuota”
Papildomai verta peržiūrėti išplėstinius maitinimo nustatymus, kuriuos rasite per Valdymo skydelį. Čia galite tiksliau nurodyti, kaip kompiuteris elgsis skirtingose situacijose – pavyzdžiui, ką daryti užvėrus nešiojamojo kompiuterio dangtį arba paspaudus maitinimo mygtuką.
Tinkamai sukonfigūravus šiuos nustatymus, galėsite džiaugtis ilgesniu baterijos veikimo laiku nešiojamuose kompiuteriuose arba geresniu našumu stacionariuose įrenginiuose.
Automatinių atnaujinimų valdymas
„Windows” atnaujinimai yra svarbūs saugumo ir funkcionalumo atžvilgiu, tačiau numatytieji atnaujinimų nustatymai gali sukelti nemažai nepatogumų – sistema gali persikrauti pačiu netinkamiausiu metu arba naudoti jūsų interneto ryšį dideliems atnaujinimams atsisiųsti, kai jums to mažiausiai reikia.
Štai kaip geriau valdyti atnaujinimus:
1. Eikite į Nustatymai > Windows atnaujinimas > Išplėstiniai nustatymai
2. Nustatykite aktyvias valandas, kad sistema neatnaujintų kompiuterio, kai juo naudojatės
3. Įjunkite pauzavimo galimybę – galėsite laikinai sustabdyti atnaujinimus iki 7 dienų
4. Jei naudojate ribotą interneto ryšį, įjunkite „Matuojamojo ryšio” nustatymą, kuris apribos foninius atnaujinimus
5. Peržiūrėkite „Pristatymo optimizavimo” nustatymus, kad valdytumėte, kaip atnaujinimai atsisiunčiami ir platinami
Protingai valdant atnaujinimus, išvengsite netikėtų sistemos perkrovimų ir galėsite planuoti atnaujinimų diegimą jums patogiu metu.
Numatytųjų programų ir pranešimų tvarkymas
„Windows 11″ ateina su daugybe iš anksto įdiegtų programų, kurios nustatytos kaip numatytosios įvairiems failų tipams. Dažnai šios programos nėra geriausias pasirinkimas, todėl verta jas pakeisti.
Kaip pakeisti numatytąsias programas:
1. Eikite į Nustatymai > Programos > Numatytosios programos
2. Čia galite ieškoti pagal programą arba pagal failų tipą/nuorodą
3. Pakeiskite numatytuosius pasirinkimus pagal savo poreikius – pavyzdžiui, nustatykite kitą naršyklę vietoj „Edge” arba kitą muzikos grotuvą vietoj „Groove Music”
Taip pat svarbu sukonfigūruoti pranešimų nustatymus, kad nebūtumėte nuolat trukdomi:
1. Eikite į Nustatymai > Sistema > Pranešimai
2. Išjunkite pranešimus programoms, kurios jums nėra svarbios
3. Nustatykite „Netrukdyti” režimo taisykles, kad svarbiu metu nebūtumėte trukdomi
4. Apsvarstykite galimybę išjungti pranešimus ekrano užrakinimo ekrane dėl privatumo
Tinkamai sukonfigūravus numatytąsias programas ir pranešimus, jūsų darbas kompiuteriu taps sklandesnis ir mažiau blaškantis.
Praktiniai patarimai geresnei „Windows 11″ patirčiai
Be penkių pagrindinių nustatymų, kuriuos aptarėme, yra keletas papildomų patarimų, kurie gali pagerinti jūsų „Windows 11″ naudojimo patirtį:
– Išbandykite virtualius darbalaukius efektyvesniam darbui su keliomis programomis. Spauskite Win + Tab ir kurkite naujus darbalaukius skirtingoms užduotims.
– Pasinaudokite nauju „Snap Layouts” funkcionalumu – užveskite pelę ant lango maksimizavimo mygtuko arba spauskite Win + Z, kad pamatytumėte išdėstymo pasiūlymus.
– Jei turite jutiklinį ekraną, pakoreguokite jutiklinio ekrano gestų nustatymus pagal savo poreikius (Nustatymai > Bluetooth ir įrenginiai > Jutikliniai gestai).
– Išvalykite pradžios meniu nuo nereikalingų programų – dešiniu pelės klavišu spustelėkite ant programos ir pasirinkite „Atsegti nuo pradžios”.
– Įgalinkite tamsiąją temą (Nustatymai > Personalizavimas > Spalvos) ne tik dėl estetikos, bet ir dėl akių nuovargio mažinimo bei baterijos taupymo OLED ekranuose.
Kaip išlaisvinti „Windows 11″ potencialą
„Windows 11″ gali būti puiki operacinė sistema, jei žinote, kaip ją pritaikyti savo poreikiams. Pakeitus šiuos penkis pagrindinius nustatymus – privatumo kontrolę, užduočių juostos konfigūraciją, energijos valdymą, atnaujinimų tvarkaraštį ir numatytąsias programas – sistema tampa žymiai patogesnė naudoti.
Svarbu nepamiršti, kad „Windows 11″ yra nuolat besivystanti platforma. Microsoft reguliariai išleidžia naujus funkcionalumus ir pakeitimus, todėl verta periodiškai peržiūrėti savo nustatymus ir įsitikinti, kad jie atitinka jūsų poreikius.
Galiausiai, geriausias būdas išnaudoti operacinės sistemos galimybes – eksperimentuoti. Nebijokite išbandyti naujų nustatymų ir funkcijų. Blogiausiu atveju, visada galite grįžti prie ankstesnių nustatymų. Juk tai jūsų kompiuteris – jis turėtų veikti taip, kaip jums patogu, o ne atvirkščiai.